Automatic User Role Mapping
Role mapping in Automatic User Provisioning refers to the assigning of roles to users that have been provisioned to a Team in the NCH from Azure Active Directory. It is possible only when SAML Single Sign-On (SSO) is enabled in NCH for the user and Azure Active Directory is set up as the SAML SSO provider. Refer to this documentation for setting up Azure Active Directory to use it as the SAML SSO provider and enabling SAML SSO in NCH for the user.
To map roles for provisioned users in a Team:
- Log into the Azure portal with your account credentials. Then, go to Home>Microsoft Entra ID. Enterprise applications and groups can be created from here. Refer to this documentation for creating an enterprise application and a group and adding that group within that application.
- After that, go to the Default Directory and click on App registrations under Manage to view your application among the list of registered applications. The
Owned applicationstab opens by default. - Next, click on the
All applicationstab and search the created application. Click on it to view the application details. The overview page opens by default. - Now, click on the App roles tab under Manage on the left to create the required app role and view the already created roles.
- Then, click on the Create app role button on the top which will open the dialog box for creating the app role. The app roles can be created depending on the level of permissions. By default, without an app role, the
devopsrole is assigned to a user. Hence, there is no need to create a particulardevopsrole as an app role.
a. Enter the name of your role underDisplay name, e.g. admin, platform.
b. Click onUsers/Groupsas theAllowed member types.
c. Specify theValueasadminorplatformdepending on your preference.
d. Give a detailed description of the role underDescriptionthat will appear during app assignment and consent experiences.
e. The enablement of the role is checked by default.
e. Click Apply.
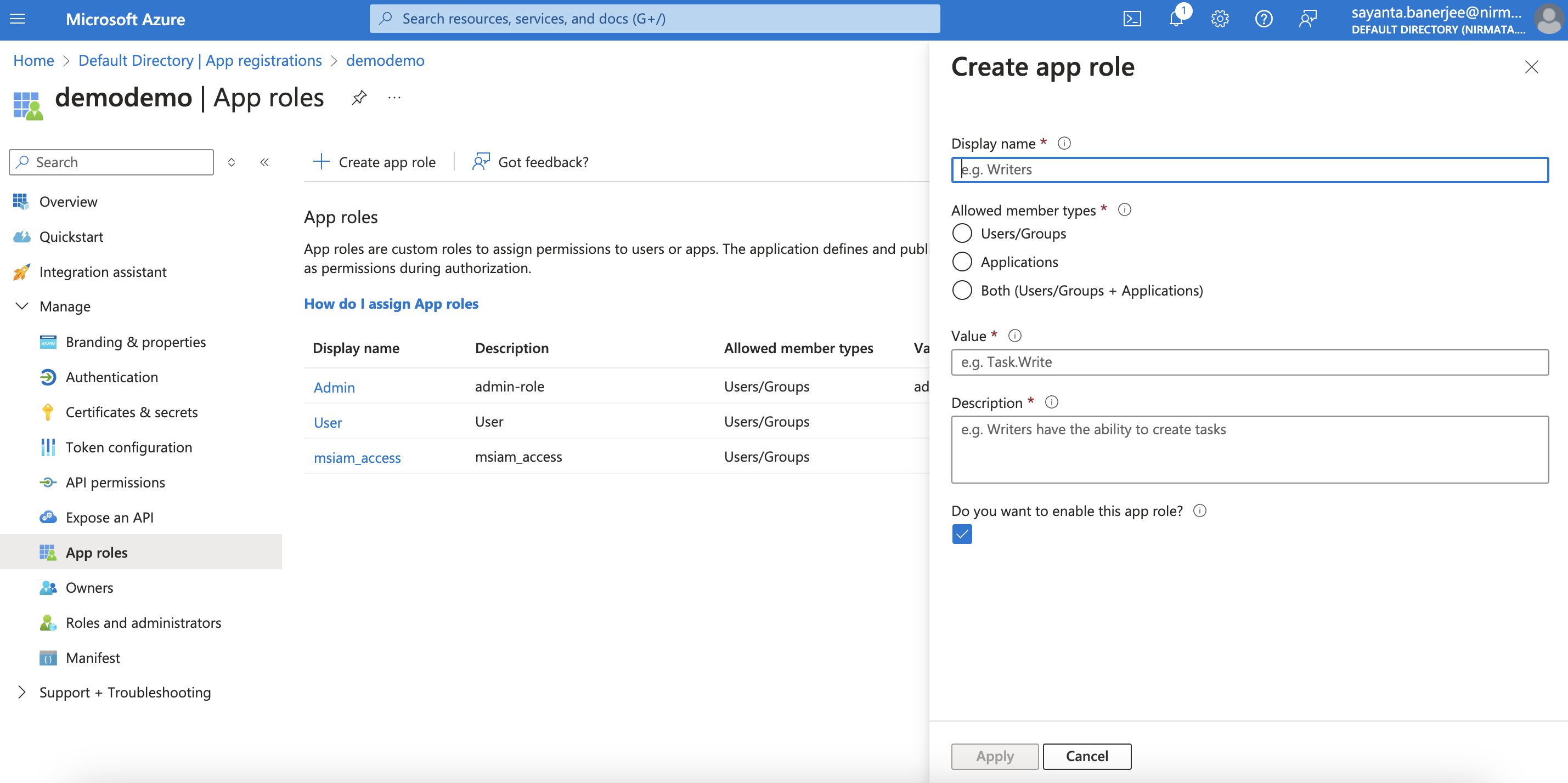
- After creating the application role, go to the application created earlier and click on the Assign users and groups for assigning the created app-role to an user.
- Click on the Add user/group button on the top. The
Add Assignmentpage opens. - Select the user to whom the role will be assigned by clicking on
None SelectedunderUsers and groups.
a. Search the user from the search directory.
b. Next, click on the checkbox beside the user and clickSelect.
c. After that, click onNone SelectedunderSelect a roleto assign the created app role.
d. Now, click on the created role from the list and clickSelect.
e. Finally, click on the Assign button to add the user to your application with the assigned role.
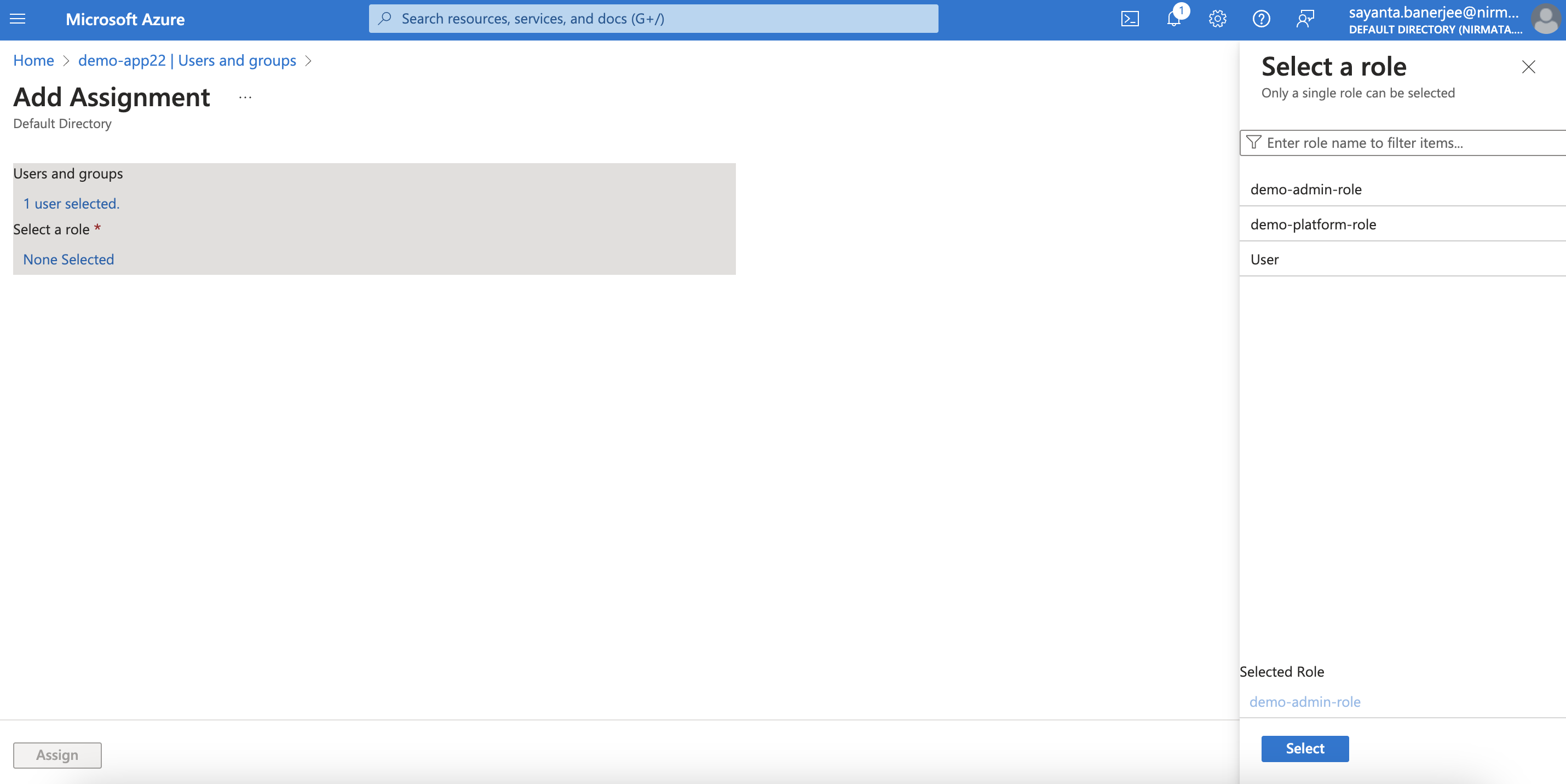
- The user can log into the NCH tenant with Azure Active Directory as the SAML SSO provider and will get the assigned role.
